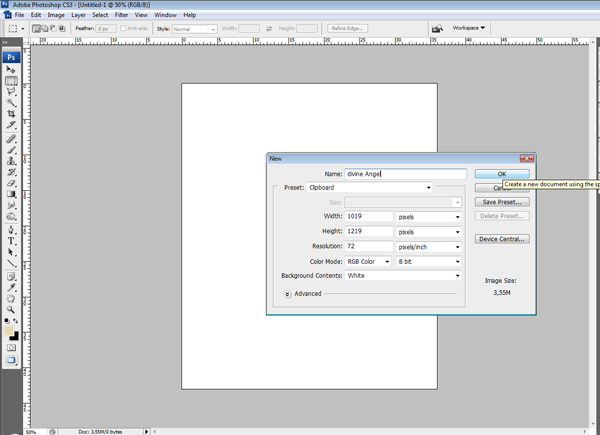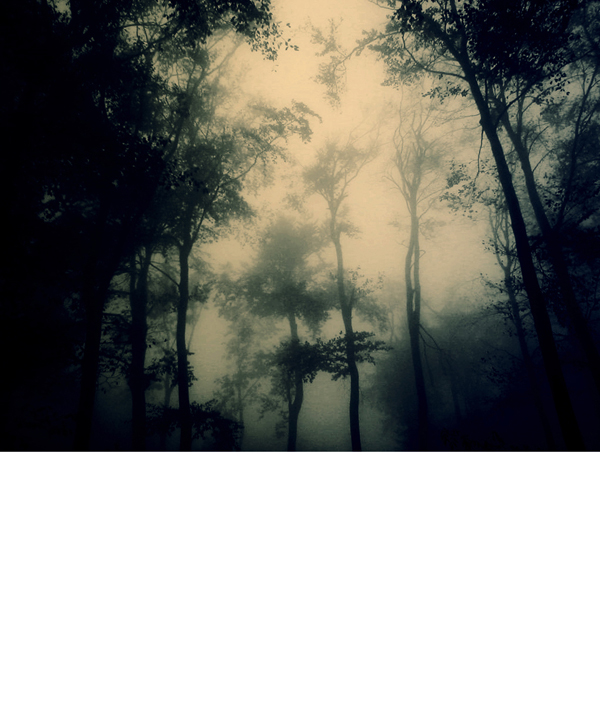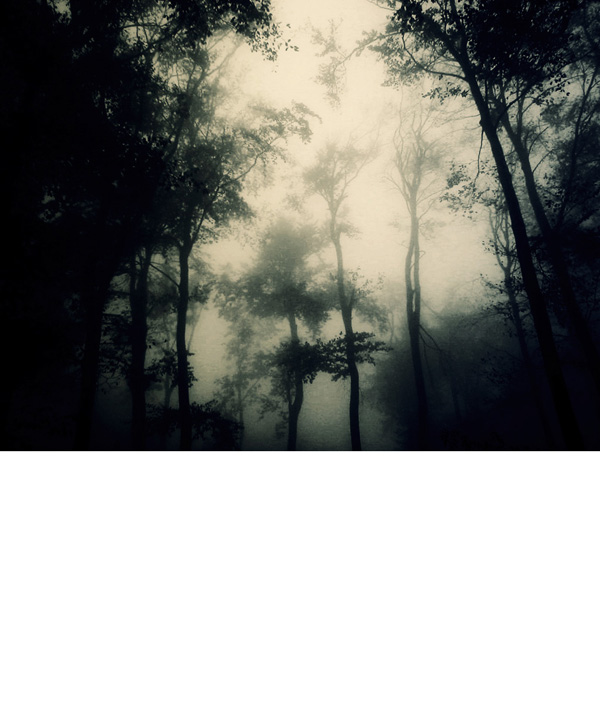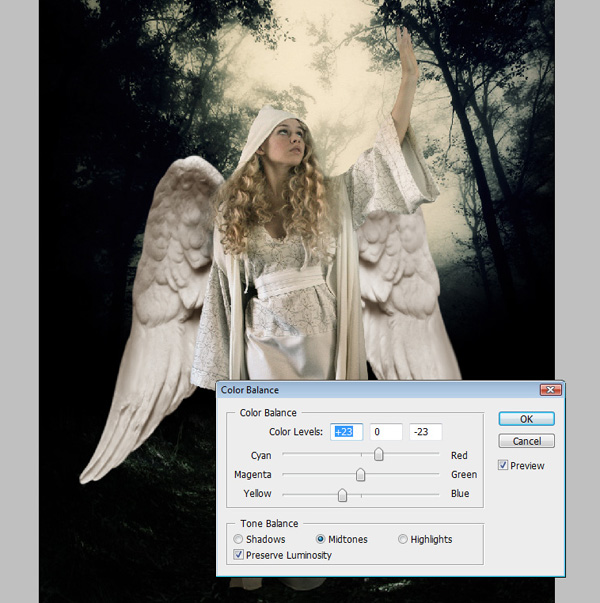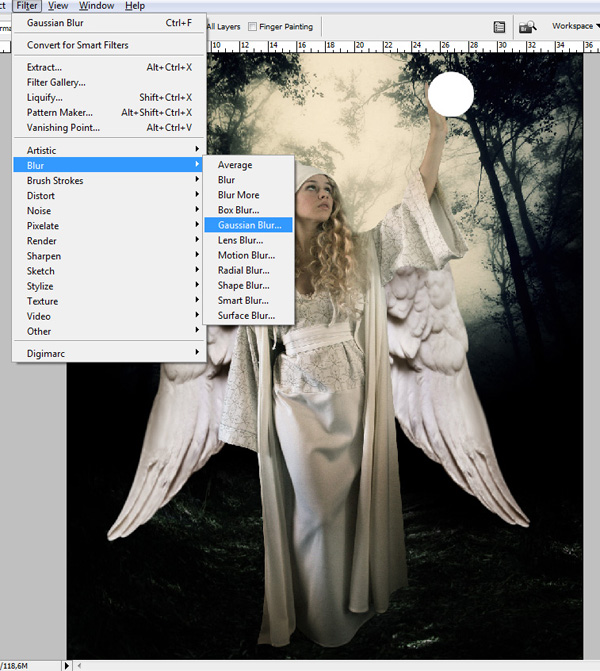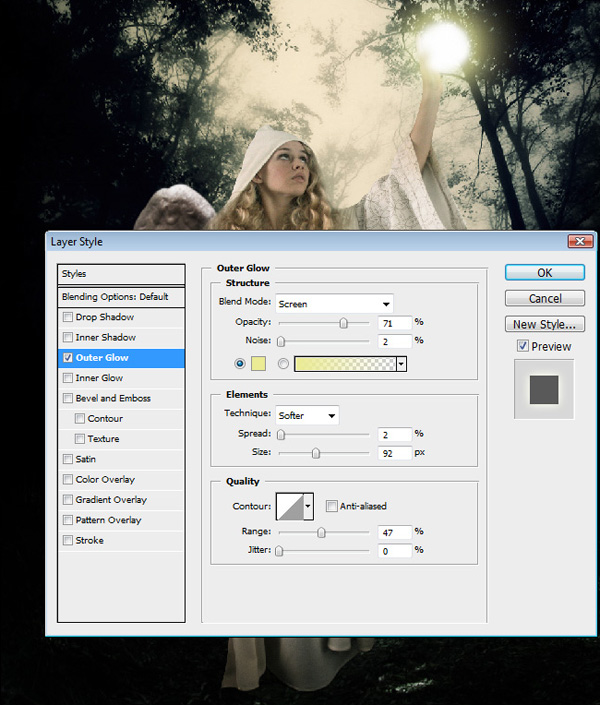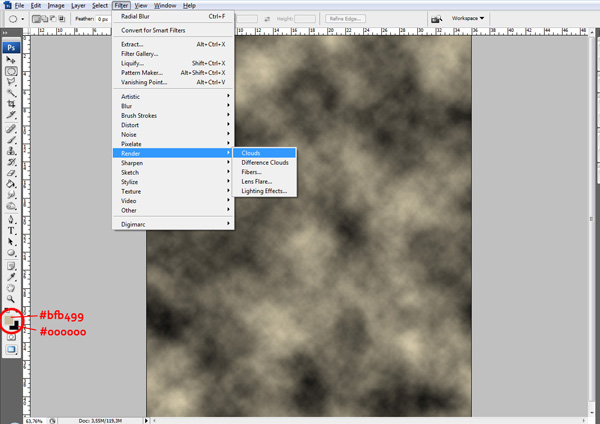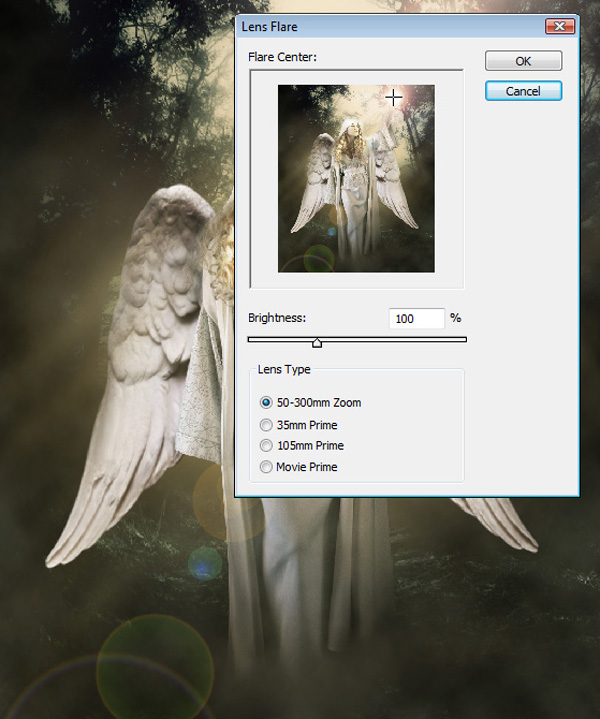Tutorial Photoshop CS2 akan menunjukkan kepada Anda bagaimana membusuk wajah orang, mengekspos tengkorak mereka dan mengubahnya menjadi zombie.

Video tutorial juga tersedia di sini
Apa yang Anda butuhkan:
+ Sebuah potret korban. AKA, zombie dan gambar sebuah tengkorak manusia.Idealnya dalam kira-kira sama mengaku sebagai potret Anda yang dapat ditemukan pada gambar Google. + Download "Cukup" koleksi sikat bebas ditemukan
di sini .Idealnya Anda akan perlu untuk mengambil "Cuts Cukup` n `retak" & "Cukup Sore" + Download "Vena" sikat
sini . + Ini juga akan lebih baik jika Anda memiliki `tonemapping` plug-in oleh Photomatix. Tidak penting tapi berguna.

Mari kita mulai!
OK, Pertama, instal sikat download ke folder kuas Photoshop Anda, kita akan membutuhkan mereka sedikit kemudian.
TAHAP 1
Sekarang, kita perlu mempersiapkan potret Anda. Langkah-langkah selanjutnya adalah tidak wajib, dan Anda dapat melompat ke Tahap 2 dan mulai zombify gambar Anda.

Saya akan merekomendasikan mengubah ukuran gambar untuk sekitar 1300 piksel di tepi terpanjang. Alasan untuk ini adalah bahwa beberapa kuas yang kita download tadi terlihat sedikit jelek jika kita mencoba untuk memperbesar mereka untuk mengakomodasi gambar yang lebih besar, saya menemukan bahwa bekerja pada sebuah gambar berukuran sedang memungkinkan kita untuk mempertahankan kejelasan sikat nanti. Anda mungkin memotong ke format yang diinginkan pada saat ini serta saya di bawah ini.

Selanjutnya, dan bagian ini adalah opsional, kita tonemap gambar. Jadi pertama off Anda akan perlu mengkonversi gambar ke 16-bit, jangka filter tonemapping. Bermain dengan slider sampai Anda mendapatkan efek yang Anda suka. Saya menggunakan tonemapping karena memberikan gambar terlihat kotor yang bagus.

Berikutnya aku menduplikasi bahwa lapisan bawah, jadi sekarang kita memiliki dua lapisan yang sama. Memilih lapisan atas Anda perlu Desaturate itu (CTRL + SHIFT + U) kemudian mengatur blending mode layer terbaru untuk OVERLAY. Mengatur opacity layer baru sekitar 70%. Anda harus berakhir dengan sesuatu yang mirip dengan ini.

Kita perlu membawa detail mata kembali ke gambar, jadi kami akan menambahkan lapisan masker ke lapisan atas. Untuk melakukan ini, pilih layer dan klik kotak hitam kecil dengan lingkaran putih di bagian bawah palet layer. Anda sekarang harus mendapatkan persegi panjang putih di samping thumbnail dari lapisan atas.Selanjutnya pilih alat kuas dan memilih hitam sebagai warna Anda. Sekarang klik pada persegi panjang putih di samping thumbnail lapisan atas untuk memilihnya.Sekarang Anda harus dapat `cat` atas mata dan Anda akan melihat lapisan bawah muncul. Close up tampilan di bawah ini.

OK, sekarang itu semua dilakukan, kami akan meratakan dua lapisan ke dalam satu lapisan baru, tekan CTRL + SHIFT + ALT + N kemudian CTRL + SHIFT + ALT + E. ini akan mengkonsolidasikan semua pekerjaan yang kita lakukan sejauh ini ke layer, single baru. Ini sekarang akan bertindak sebagai gambar dasar kami. Anda dapat menyembunyikan 2 lapisan sebelumnya.
TAHAP 2 - Menambahkan tengkorak
Benar, sekarang kita perlu menambahkan tengkorak untuk gambar dan cocok untuk wajah kita. Citra tengkorak saya gunakan dalam tutorial ini adalah tengkorak saya pinjam dari departemen Bedah Mulut di rumah sakit tempat saya bekerja. Pokoknya, aku membuka gambar di Photoshop, dipotong untuk ukuran tengkorak, kemudian disalin ke dalam dokumen dasar saya.
Aku mengurangi opacity dari tengkorak sampai 50%, lalu tekan CTRL + T untuk masuk ke mode transform. Memindahkan dan mengubah ukuran tengkorak agar sesuai wajah Anda. Cara terbaik untuk berbaris ini sehingga lebih realistis adalah untuk memperhatikan fitur utama. Yang paling penting adalah punggungan dari mata-socket garis dengan ujung yang sama di wajah Anda, tulang rahang perlu kasar berbaris juga, dan juga memastikan gigi dan hidung berada di sekitar tempat yang tepat. Ini mungkin berarti Anda harus mendistorsi gambar tengkorak yang cukup banyak dari bagaimana awalnya tampak, tapi karena kita tidak akan melihat terlalu banyak tengkorak itu tidak masalah jika sisanya tidak sempurna .. pada dasarnya punggung mata / alis, gigi dan hidung yang paling penting di sini. Lihat di bawah misalnya.

Setelah Anda puas dengan penempatan tengkorak, tekan enter dan kemudian mengatur opacity dari belakang lapisan upto 100%. Tambahkan lapisan masker ke lapisan tengkorak dan menutupi keluar tepi sekitar tengkorak. Saya juga harus menutupi sekitar jari karena mereka akan, dalam kehidupan nyata (?) Akan menghalangi wajah / tengkorak. Ini adalah apa yang saya sejauh ini, mudah-mudahan Anda akan melihat sesuatu seperti ini sekarang.

OK, selanjutnya kita perlu kembali ke lapisan dasar kita, yaitu gabungan dari dua lapisan pertama, dan duplikat itu dan tarik ke atas tumpukan lapisan. Buat layer mask pada lapisan itu dan bersiap-siap untuk mengikis pergi beberapa kulit Anda!
Memilih layer mask terbaru, pilih alat kuas, kekerasan media, lalu pilih hitam dari palet warna (ingat Anda dapat beralih di antara Hitam dan Putih dengan menekan tombol "X" tombol). Sekarang, ketika Anda mulai melukis pada wajah, Anda akan melihat lapisan tengkorak mulai muncul, aneh ya? Saya menemukan yang terbaik untuk benar-benar melukis keluar hidung dan salah satu mata dan tentu saja gigi!Tip lain yang bagus untuk diingat adalah untuk menggunakan tanda kurung siku "[&]" untuk mengubah ukuran kuas Anda on-the-fly.
Luangkan waktu Anda pada tahap ini dan bersenang-senang, membayar perhatian khusus pada daerah sekitar gigi dan mencoba untuk membuat kulit / campuran gigi bersama-sama dengan baik. Mudah-mudahan gambar Anda akan terlihat sesuatu yang mirip dengan ini sekarang.

Bahkan pada tahap ini gambar tampak super mengerikan sudah, tapi apa menghormati diri zombie tidak memiliki sedikit daging busuk untuk benar-benar bau tempat itu! Di sinilah hal-hal yang sangat jahat memang.
TAHAP 3 - Rips dan Scars dan Vena, oh my!
OK, selanjutnya Anda perlu membuat lapisan lain, nama yang satu ini VENA.
OK, di sini Anda perlu memuat up "Cracks Pretty & Luka" sikat set kita download sebelumnya. Ini adalah sikat yang cukup besar, namun kami benar-benar membutuhkan mereka untuk menutupi seluruh wajah (kami akan menutupi keluar pembuluh darah surplus menit). Pilih sikat Anda suka tampilan, pilih bagus gelap, merah tua dari color picker (RGB dan nilai 74,0,0 bekerja dengan baik) dan cap di atas wajah Anda (pada layer baru). Jangan khawatir jika terlihat sedikit aneh saat ini.Tambahkan lapisan masker untuk lapisan ini dan menggunakan alat kuas hitam untuk menghapus veins'n'stuff dari daerah yang tidak membutuhkan mereka (mata, potongan tengkorak, jari, gigi dll). Mengatur modus lapisan untuk Multiply `". Sekali lagi, menghabiskan sedikit waktu untuk hal ini agar terlihat badass. Setelah selesai, klik kanan pada layer. Pilih "Blending Options" dan menempatkan tanda centang di "Bevel & Emboss" kotak centang, di sini saya menggunakan default tapi disesuaikan kedalaman sedikit kecil untuk meningkatkan bumpiness dari pembuluh darah.
Sekarang, Anda dapat menambahkan lebih banyak lapisan dan menggunakan lebih dari sikat kita download sebelumnya untuk menambah lebih banyak jaringan parut, merobek dan veinage, percobaan dan bersenang-senang, itu benar-benar sangat bagus mengotori diri sendiri atau orang yang dicintai!! Ingatlah untuk menggunakan lapisan terpisah untuk tangan, tubuh dll

Jadi berikutnya adalah hanya beberapa perubahan kosmetik yang lebih keseluruhan pada gambar untuk membuatnya lebih gelap & grittier. Pada dasarnya saya hanya menambahkan lapisan gradien peta (hitam putih), kontras / kecerahan layer dan menyesuaikan diri dengan selera! Sekarang, mudah-mudahan Anda harus zombified sampai ke max. George Romero akan bangga padamu! RIP

Tingkat tutorial ini: [peringkat]